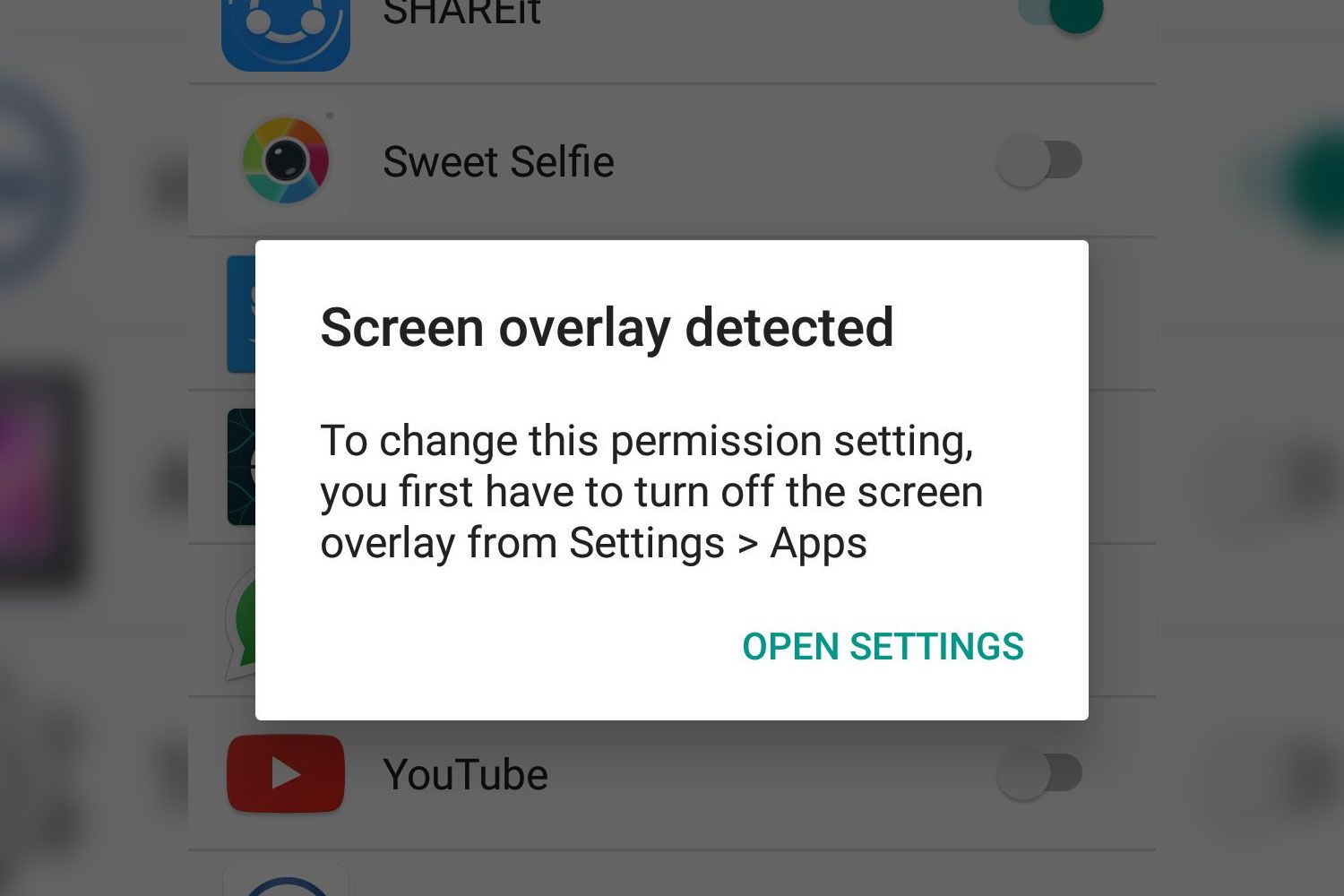If you have problems with applications that throw you the screen overlay detected message, we will tell you how to solve this error. Android is a complete and easy-to-use operating system, but it has many options and some of them are only activated in very specific circumstances.
An example of this is the Detected Screen Overlay notice, something that many of you have surely seen and that perhaps has given you a headache than another. We will explain how to configure the terminal so that you do not have problems and can still use this function.
What is the screen overlay detected?
Not all Android apps behave the same. Some usually have special permissions that allow them to be displayed on top of others. An example is Facebook Messenger, whose chats float on top of what we are doing. That is an overlay application.
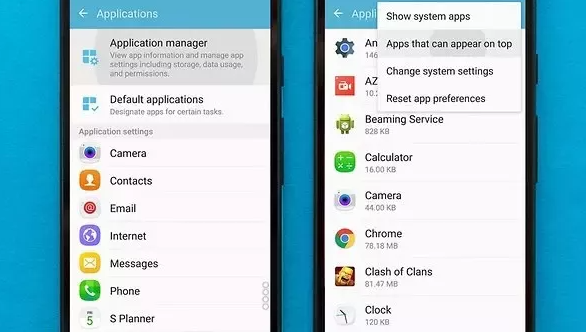
Why are there applications that overlap with others?
The problem is that having applications of this type can cause errors when launching new applications. When we use apps like the one we have mentioned and want to install new applications, a message sometimes pops up that warns us that there is a Screen Overlay Detected. This notice alerts us so that we know that another application could capture our data.
To install the app, we have to go to the settings and turn off the screen overlay. To do this, we follow these steps:
Click on Settings.
We look for the Applications option.
We click on the gear wheel at the top.
Click on Special Access.
Click on Show on other applications.
We deactivate the application that is giving us problems.
If we do not know what it is, we can try or deactivate all of them.
Once that is done we have to continue installing the application that we would like to put in the first instance. When the installation has finished, we have to perform those steps again and grant the Overlay permissions to the apps that had them. Otherwise, they would not work as before. For example, Facebook Messenger would not let us have floating chats on our mobile screen. Let’s see how to make a facebook post shareable
Remove permissions for Write on other applications
One way to eliminate this message from our screens is by looking for the option “Write about other applications” or “Applications that can be shown at the beginning,” depending on your brand and model of mobile.
To find this option, follow these steps:
Go to the mobile’s main menu and look for the Settings or Settings app, with a gear icon. We go to the Applications section, where we will enter Settings.
We scroll until we find a section called Special Access or Advanced Options, and once there, you will see the option. Write about other applications.
A list will appear with all the applications available on your mobile that use this floating function. Check which one of these has been causing you problems and disable it.
Activate this option again so that it will ask you for permissions once you start it again.
If you continue to have problems after doing this, you can try disabling and re-enabling each application. Also, check carefully, as this error can be caused by more than one single app.
Enable all permissions to the app
Another alternative, in this case, is to do the opposite case. As you have an application that conflicts with us due to the lack of permissions, we can assign them to you. How to do it in this case?
Go to the main screen and look for the Settings or Settings app.
Enter and go down to the section of
Once there, select the gear icon that has been Advanced Options. Go to the Application Permissions section.
Find the application that is causing you problems and give it all the permissions it needs to work.
Restart the phone.
And ready! You shouldn’t have any more app conflict issues.
Uninstall the conflicting app
The last alternative if you have NOT been able to prevent the message from disappearing after trying these methods, is to uninstall the floating application or, failing that, the app with which it conflicts.