In a world where data is everything, it’s critical that data storage systems be reliable. A partitioned hard disk or SSD can be a huge asset for your business, but if the partition map can’t be modified, then you’re out of luck. This is a problem that many people have faced in the past, and unfortunately, there’s no easy way to resolve it. In this post, we’ll explain how to fix “couldn’t modify partition map” errors on Windows 10 and beyond, so that you can keep using your hard disk without worrying about losing your data.
How to fix ‘couldn’t modify partition map’
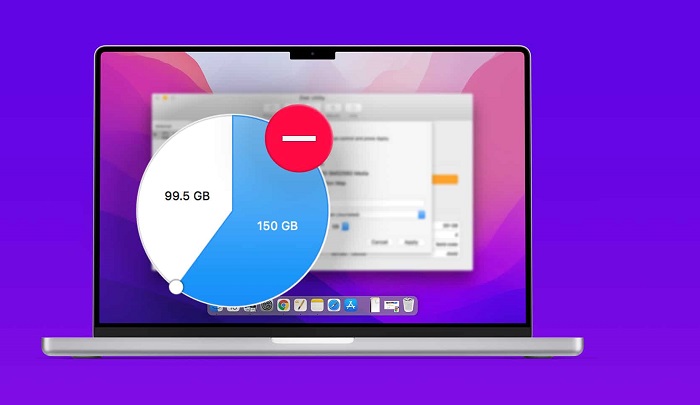
Sometimes when you install Ubuntu, you get an error that says, “Could not modify the partition table.” This happens when you’re installing Ubuntu on a computer that has a Windows partition that is still active.
Step 1: Run a disk check: Run a disk check on your hard drive by pressing the F2 key. This will tell you if there is any hardware or software problems with your computer.
Step 2: Perform a system restore: Restoring your computer to a previous state may solve the problem. Try a system restore. To perform a system restore, go to Start > All Programs > Accessories > System Tools > System Restore.
Step 3: Perform a system repair: If you don’t have a restore point, then try performing a system repair. To perform a system repair, go to Start > All Programs > Accessories > System Tools > System Repair.
Step 4: Perform a disk check: If the disk check still doesn’t fix the problem, then it may be time to reformat your hard drive. To reformat your hard drive, go to Start > All Programs > Accessories > System Tools > Disk Cleanup.
Step 5: Perform a backup: If you’re not sure how to reformat your hard drive, then you may want to perform a backup of your data. To perform a backup, go to Start > All Programs > Accessories > System Tools > Backup and Restore.
Fix couldn’t modify partition map on mac os
Step 1: Run Disk Utility: Open the Terminal application and type “sudo diskutil list”. You should see the name of your hard drive listed.
Step 2: Select the partition you want to modify: Type “sudo gpt edit -f /dev/disk2” into the terminal. You should be prompted to enter your password.
Step 3: Modify partition map: Press Enter. You should be prompted to enter your password. Then press “Enter” again to confirm.
Step 4: Quit Disk Utility: Type “sudo gpt exit”. You should be prompted to enter your password.
Step 5: Quit Terminal: Type “sudo reboot”.
In conclusion, there are two ways to handle this issue. First, you can try to repair the damaged partition. If you’re using a Linux operating system, then you can use the fsck command to repair the partition. But, if you’re using Windows, then you’ll have to use the chkdsk command.
