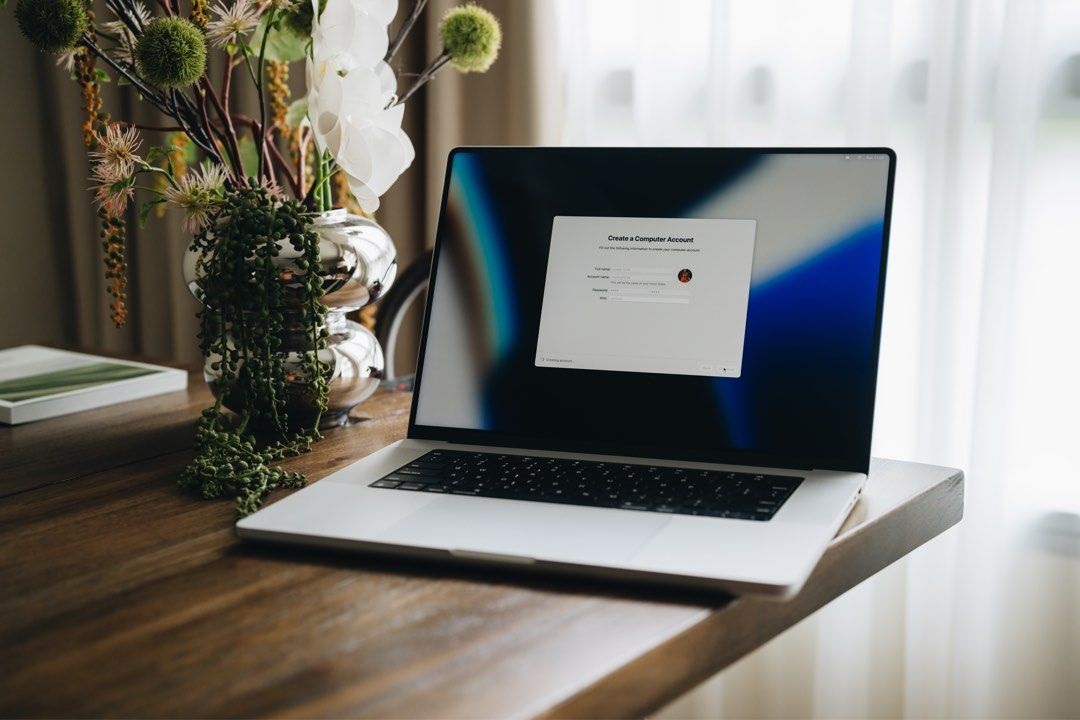Your MacBook, your loyal companion through countless tasks and endeavors, occasionally needs a breather. In this guide, we’ll explore the simple steps to restart your MacBook, ensuring that it stays responsive and ready for whatever you throw at it.
Why Restart Your MacBook: Unveiling the Magic
Before we jump into the “how,” let’s take a moment to understand why a restart can work wonders for your MacBook.
Closing Background Processes: A Digital Refresh
As you use your MacBook, various processes run in the background. Restarting helps close these processes, giving your MacBook a clean slate for optimal performance.
Memory Cleanup: Making Room for Efficiency
Over time, applications use up your MacBook’s memory. A restart clears this memory, making room for new tasks and ensuring smooth multitasking without slowdowns.
Software Updates: Staying Current
Just like your iPhone, your MacBook receives software updates. Restarting ensures that your MacBook installs any pending updates, keeping your system in sync with the latest improvements and security patches.
How to Restart Your MacBook: A User-Friendly Guide
Now that we understand the benefits, let’s dive into the step-by-step process of giving your MacBook the restart it deserves.
Step 1: Save Your Work
Before you restart, ensure all your work is saved. This prevents any potential data loss and lets you pick up where you left off after the restart.
Step 2: Close All Applications
To ensure a smooth restart, close all open applications. This allows your MacBook to shut down background processes associated with these apps.
Step 3: Click on the Apple Logo
In the top-left corner of your screen, you’ll find the Apple logo. Click on it to open the Apple menu, where you’ll find various options.
Step 4: Select “Restart”
From the Apple menu, select “Restart.” A confirmation window will appear, asking if you’re sure you want to restart your MacBook.
Step 5: Confirm Restart
Confirm your decision, and your MacBook will begin the restart process. The screen will go black momentarily, and you’ll see the Apple logo as your MacBook powers back up.
FAQs about Restarting MacBook
How Often Should I Restart My MacBook?
There’s no set frequency, but restarting your MacBook every few days can help maintain optimal performance. If you notice slowdowns or glitches, a restart is a good first step.
Will Restarting Delete My Files?
No, restarting your MacBook won’t delete your files. It’s a routine process that refreshes system settings and processes without affecting your personal data.
Can I Restart During a Software Update?
It’s generally best to let a software update complete before restarting your MacBook. Interrupting an update may lead to incomplete installations.
Are There Alternative Ways to Restart MacBook?
Yes, you can also restart your MacBook by holding down the power button until it turns off and then pressing it again to power it back on. However, using the menu option is the preferred method.
Does Restarting Solve All MacBook Issues?
While a restart can address many performance issues, it may not resolve more complex problems. If issues persist, consider seeking assistance from Apple Support.
Conclusion
Restarting your MacBook is a simple yet effective way to keep it running smoothly. Whether you’re troubleshooting issues or just giving it a regular refresh, these steps ensure your MacBook stays responsive and ready for your next task.